Contenidos
Google Analytics es una herramienta gratuita (a no ser que manejes volúmenes de tráfico bestiales), que nos permite llevar una estadística de prácticamente todo lo que ocurre en nuestro sitio web, visitas, ventas, consecuciones de objetivos… Todavía hay personas que no la usan o que no le sacan el máximo rendimiento por eso en este tutorial vamos a ver todo lo necesario para empezar a aprovecharla.
¿Para qué sirve Google Analytics?
Como he adelantado justo arriba, Analytics sirve para saber muchas cosas de nuestro sitio web, entre las que se encuentran:
- Cuántas personas visitan mi web.
- Desde qué sitios web está llegando tráfico a mi sitio.
- Cuales son los medios a través de los que llega tráfico a mi sitio (Orgánico, referido, mail, social…).
- En qué páginas concretas de mi sitio web se están produciendo visitas.
- Cuantas y cuales visitas son las que han comprado mi producto o servicio o han realizado determinada acción, como por ejemplo ponerse en contacto conmigo.
- Un largo etc…
¿Cómo instalar Google Analytics en mi sitio?
Si todavía no tienes una cuenta de Google (es la que se usa para entrar por ejemplo a Gmail), tendrás que crear una nueva, eso se hace siguiendo este enlace. Cuando la tengas lista, solo tendrás que entrar en Analytics siguiendo este otro para empezar a usarlo.
Una vez dentro tendremos que empezar a agregar los sitios webs que queramos, pero todo esto va a estar ordenado dentro de una jerarquía. Esa jerarquía consta de tres niveles que son:
- Cuenta: Con cada correo electrónico de Google vas a poder agregar hasta 100 cuentas de Analytics. Dentro de esas cuentas podremos gestionar a los usuarios y configurar permisos y vistas.
- Propiedad: Lo que vamos a generar con Google Analytics son informes de nuestros sitios web, por lo tanto dentro de cada una de estas propiedades lo que guardaremos son distintos informes. Por regla general se suele asignar un informe a cada sitio web, pero dependiendo del caso que nos encontremos puede ser de otra forma. Se pueden crear hasta 50 propiedades con cada cuenta de Analytics.
- Vistas: Las vistas son los accesos a los informes anteriores. En cada una de esas vistas podemos configurar los datos que sean interesantes para nosotros u otros departamentos/usuarios para que solo se vea lo que realmente se tenga que ver en cada caso. Se pueden crear hasta 25 vistas por cuenta.
A menudo en las empresas se hace uso de las vistas y las propiedades para enseñar a cada parte implicada los datos que realmente deba ver:

Ahora que has entendido un poco el funcionamiento general de una cuenta de Google Analytics, vamos a ir a la parte de “Administrar” en el menú de la izquierda y nos encontraremos con el lugar donde podemos agregar cuentas, propiedades y vistas:
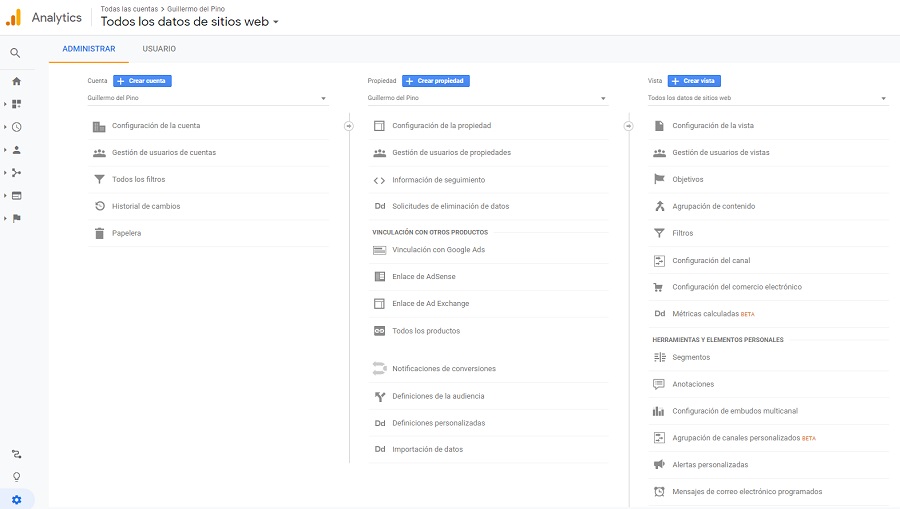
Si pulsas en el botón de “Crear cuenta”, empezará a pedirte datos del primer sitio web que quieres medir.
En el primer paso tendrás que introducir el nombre de la cuenta:
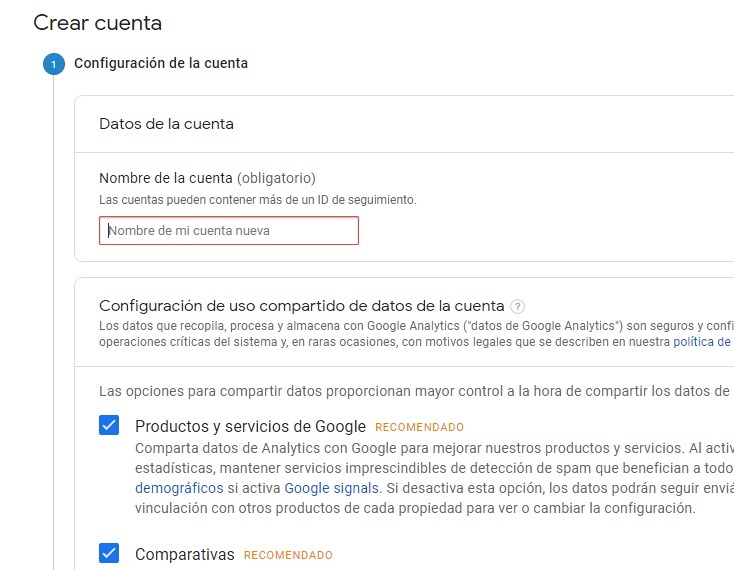
Luego indicar lo que quieres medir, ya que Analytics está disponible para Web y aplicaciones:

Y justo después los detalles principales de la web:

Cuando termines de completar los datos se te mostrará el código de seguimiento que es el que tendrás que introducir en la cabecera de tu sitio para que Google sea capaz de leer todo el tráfico que pase por las páginas del mismo.

Depende que te tipo de página web tengas, podrás añadir este código de una forma u otra, supongo que si eres nuevo en esto ya habrás leído el manual que hice sobre HTML, será necesario para que entiendas que este código tendrás que meterlo dentro de HEAD y que esté dentro de todas las páginas de las que quieras hacer seguimiento. Si tu web es una programación propia, tendrás que ir al código fuente para poder añadirlo.
En el caso bastante probable de que uses WordPress puedes ir a Apariencia>Editor de temas y buscar el header.php para encontrar esa parte concreta y añadir el código de seguimiento. También hay algunos themes que tiene la opción de añadir el código de Analytics incorporada e incluso hay plugins que te permiten instalarlo fácilmente.
Antes de continuar hay un par de opciones interesantes que puedes configurar en tu cuenta. Tenemos que volver a la parte de “Administrar” en Analytics y dentro de “Vista” seleccionar “Configuración de la vista”.

Asegúrate de que está marcada la casilla de “Excluir todos los hits de robots y de arañas conocidos” para que Analytics recoja los datos que sean humanos (se colarán otros no humanos, pero con esto quitaremos una gran parte).

Si trabajas en una empresa en la que muchas personas entran a diario al sitio web para trabajar con él, o tú mismo tienes que realizar muchas acciones diarias en el mismo, puedes establecer un filtro para que no tenga en cuenta las visitas que llegan desde una dirección IP determinada.
Para hacerlo tenemos que volver a la pantalla anterior de nuevo y en “Cuenta” entrar al apartado de “Todos los filtros”.
Ahí nos permitirá “Añadir un filtro” y podremos excluir tráfico de donde queramos.
Si estás recibiendo SPAM en tu sitio, también puedes ir a la parte de “Personalizado” dentro del mismo panel y establecer filtros más avanzados, como por ejemplo, excluir del trackeo las visitas que vengan de cierta url o de un país determinado.
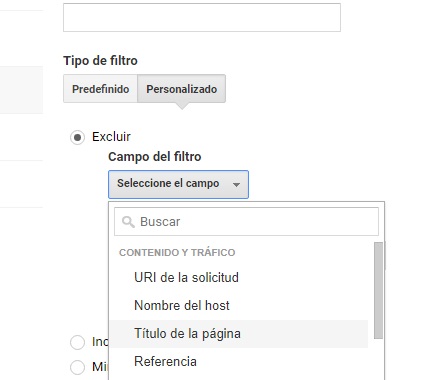
Esto no evitará que visiten nuestro sitio, pero al menos sí que no alterará los datos de nuestra analítica.
Informes de Analytics
Ya hemos configurado algunos de los aspectos más importantes para poder empezar a trabajar con nuestra cuenta, así que vamos a empezar a adentrarnos en lo que podemos encontrar dentro de cada informe de Analytics.
En tiempo real
En este apartado podemos ver los datos que están ocurriendo prácticamente en directo en nuestro sitio. Esto es muy útil, porque podemos saber quién está viendo nuestra web ahora mismo, darnos cuenta si hay un aumento o descenso de tráfico repentino por algún motivo, comprobar si una campaña de Facebook Ads o Google Ads está funcionando, y en definitiva fisgonear un poco con lo que están haciendo los usuarios en nuestro sitio en ese momento.
Dentro de “En tiempo real” nos encontraremos con varias pantallas que nos mostrarán distintos datos.
Visión general
Podremos ver los usuarios en ese momento, los sitios de referencia, tráfico social, palabras clave principales por las que se ha llegado al sitio mediante búsquedas (casi todas están ocultas), las páginas donde están los usuarios, páginas vistas por minuto y segundo y un mapa con las ubicaciones donde se encuentras los usuarios.

Podremos ver los países desde donde estamos recibiendo el tráfico:

Fuentes de tráfico
Un informe más detallado de los lugares a través de los que está entrando el tráfico a nuestro sitio web:

Listados de páginas por las que están navegando los usuarios:
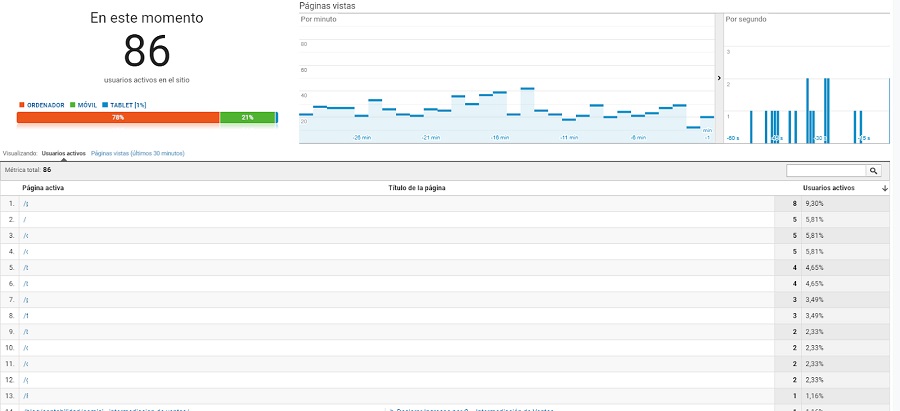
Eventos y conversiones
En caso de haberlos configurado podremos verlos aquí (hablaremos de cómo funcionan más adelante):

Audiencia
En este apartado vamos a poder trabajar con varios indicadores que serán muy interesantes para nuestra analítica. En la parte superior derecha podrás observar también un selector de fechas que nos acompañará en estas y otras pantallas, donde podremos ver periodos de tiempo determinados y hacer comparativas.
Visión general
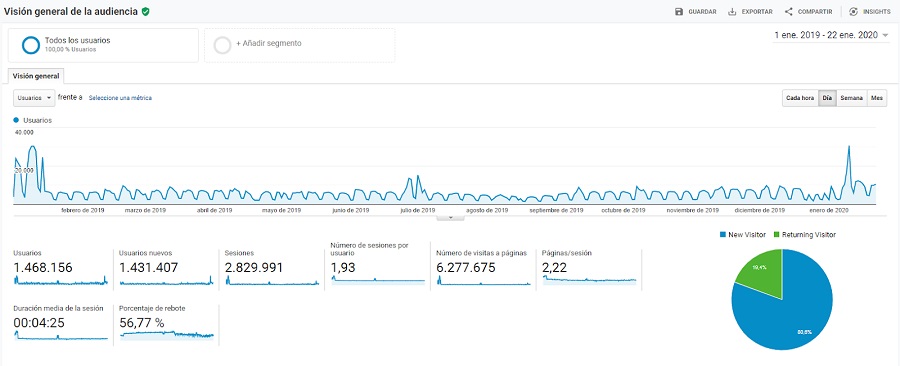
- Usuarios: Son el número de ips distintas que acceden al sitio web, es decir, deberían ser personas individuales que nos han visitado.
- Usuarios nuevos: Usuarios que han entrado a la web y que nunca antes lo habían hecho.
- Sesiones: Son las visitas totales del sitio.
- Número de sesiones por usuario: Media de visitas que realiza cada usuario al sitio.
- Número de visitas a páginas: Número de todas las visitas que se han producido a las páginas del sitio.
- Páginas/sesión: Medía de las páginas que se ven en cada visita al sitio.
- Duración media de la sesión: Duración media de cada visita dentro del sitio.
- Porcentaje de rebote: Porcentaje de visitas que salen del sitio sin realizar ninguna acción.
Vamos a dar un repaso al resto de opciones que hay dentro de Audiencias:
- Usuarios activos: Podemos ver datos de interacciones con el sitio en periodos de tiempo concretos.
- Valor del tiempo de vida del cliente: Nos permite ver el recorrido que realiza un cliente implementando filtros como duración de visita, consecución de objetivos, etc…
- Análisis de cohortes: Sirve para observar datos sobre tipos de público muy concretos.
- Audiencias: Aquí podemos ver datos de todos los usuarios estableciendo distintas dimensiones como la edad, sexo, ubicación, etc…
- Explorador de usuarios: En este apartado Analytics asigna un ID a cada usuarios para poder ver datos de cada uno.
- Datos demográficos: Datos sobre la edad y el sexo de nuestro público.
- Intereses: Google es capaz en base a datos como los sitios que visitan los usuarios de establecer qué cosas les resultan interesantes, y nos muestra eso de los que entran en nuestra web.
- Información geográfica: Datos de idioma y ubicación.
- Comportamiento: Vemos los usuarios nuevos y recurrentes y datos sobre su comportamiento en el sitio.
- Tecnología: Navegador que usan y red desde la que conectan.
- Dispositivos móviles: Podemos ver desde qué tipo de dispositivo han conectado con el sitio.
- Comparativas: Podemos hacer comparativas generales del rendimiento de nuestro sitio con respecto a otros del mismo sector.
- Flujo de usuarios: Una opción muy interesante donde podemos ver el recorrido que hacen los usuarios por nuestro sitio, en que lugares entran, por donde navegan y donde lo abandonan. Estos datos se presentan de una manera gráfica.
Adquisición
En adquisición tenemos unos datos muy importantes, concretamente los que tienen que ver con las fuentes de tráfico, es decir, los lugares en los que los usuarios están encontrando nuestra web y llegando a ella. Hay varias fuentes de tráfico principales que son:
- Tráfico orgánico: Desde motores de búsqueda como Google.
- Tráfico directo: El que viene de personas que han escrito la URL directamente en la barra de navegación.
- Tráfico de referencia: Viene de otras webs desde enlaces en las mismas.
- Tráfico social: Proveniente de redes sociales.
- Tráfico mail: Enlaces en algún tipo de correo electrónico.
Podemos ver las visitas que hemos recibido de cada uno de esos canales en la “Visión general”:
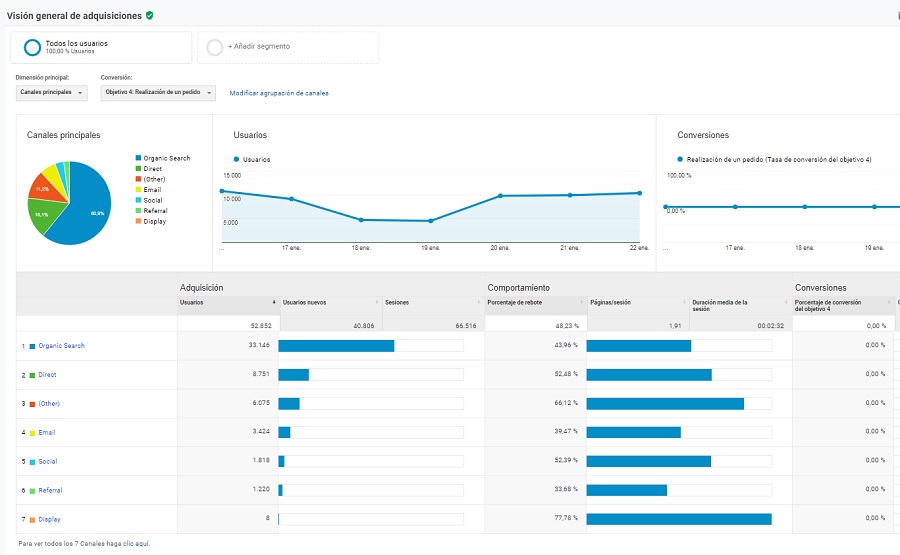
Si pulsamos en cada una de las fuentes de tráfico podemos ver un informe detallado de las mismas.
Además en el menú de la izquierda disponemos también de varias opciones para ver datos más concretos de cada uno de los medios de adquisición.
Comportamiento
En comportamiento nos encontramos con datos de lo que hacen los usuarios en nuestra web en lo relativo a los lugares donde navegan, páginas que visitan, velocidad de carga, etc…
Conversiones
En conversiones podemos ver las consecuciones de objetivos cumplidos en base a lo que hayamos configurado previamente.
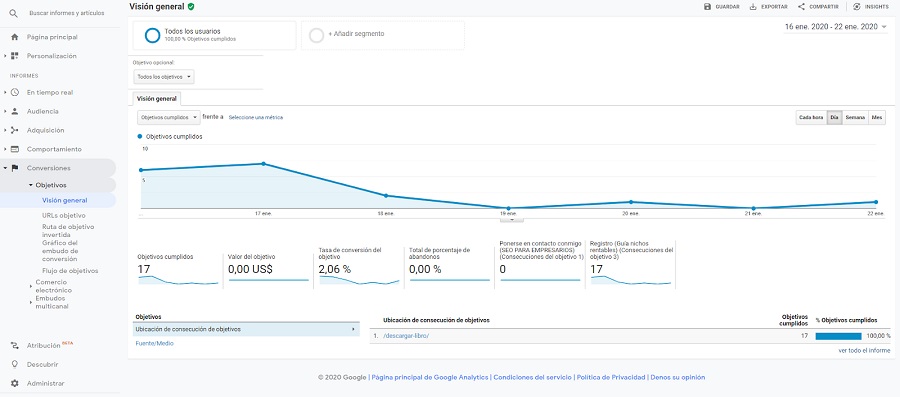
Para configurar objetivos tenemos que volver de nuevo a la pantalla de “Administrar” y dentro de “Vista” seleccionar la opción de objetivos.
Ahí dentro tendremos opciones para crear varios objetivos. Analytics nos permite añadir acciones que ya tiene predeterminadas como realización de un pedido, creación de una cuenta, chat en directo, contacto, y mucho más.
Finalmente tendremos que establecer una página destino para esos objetivos. Por ejemplo, para mi web un objetivo es que descargues mi Ebook gratuito, por eso cuando rellenas el formulario con tu nombre y mail te llevo a una página de gracias, que es la que he introducido en los objetivos de Analytics, así se exactamente cuantas personas han descargado el libro.
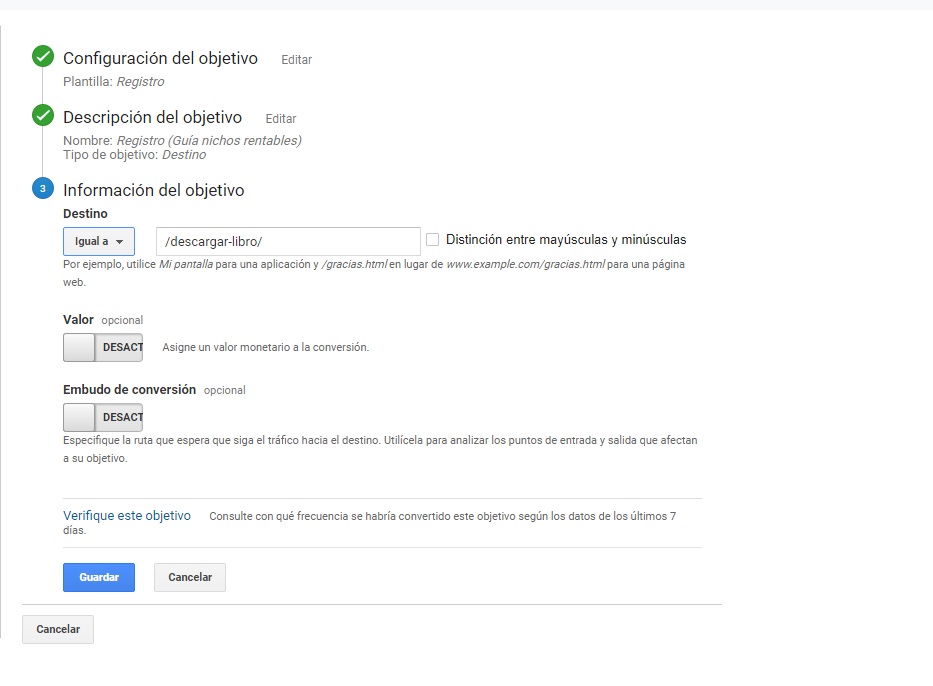
¿Qué preguntas suelen surgir con Google Analytics?
Hay algunas preguntas clásicas que suelen repetirse en Analytics, vamos a responderlas a continuación:
¿Cómo compartir los datos de Google Analytics?
Puede que se dé el caso de que vayas a contratar el servicio de alguna agencia o freelance para que te ayude con aspectos de tu posicionamiento, analítica, campañas ppc, o lo que sea, en definitiva, alguien que necesite ver los datos de tu cuenta. Para eso no es necesario que compartas tu clave, lo que tienes que hacer es volver al panel de “Administrar” y dentro de “Propiedad” pulsar en “Gestión de usuarios y propiedades”. En este lugar podrás introducir el correo electrónico de la persona a la que quieras dar acceso y establecer permisos.
Analytics me muestra la mayoría de palabras clave como (not provided)
Hace bastante tiempo Analytics enseñaba las palabras clave por las que el usuario estaba llegando a nuestra web, era una información muy valiosa pero la retiraron, supuestamente para proteger la privacidad de los mismos. En este momento no es posible acceder a esa información, por lo que tendrás que usar otras herramientas para ver datos de ese tipo como el propio Search Console de Google.
Conclusiones sobre Google Analytics
Cualquier proyecto web que se precie necesita ser medido, establecer metas e intentar cumplirlas. Este manual pretende ser una simple introducción a un mundo tan amplio como este. Si sigues interesado en aprender, lo mejor es que empieces a realizar pruebas, que toques la herramienta. Internet está lleno de información sobre Analytics, preguntas y respuestas y ellos también tienen una documentación oficial online que puedes consultar, aunque espero que estos conceptos básicos te sirvan al menos para empezar.
Para cualquier otra duda puedes dejarme un comentario y te responderé lo antes posible.

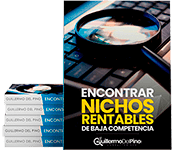
0 comentarios